Інтеграція з РРО Checkbox дозволяє надсилати інформацію про оплату в податковій службі та друкувати фіскальні чеки.
Для інтеграції Аппоінтера з РРО Checkbox виконайте наступні шаги:
- Зареєструйтеся на сайті https://checkbox.ua/
- Увійдіть в особистий кабінет Checkbox за посиланням https://my.checkbox.ua/
- Створіть нову касу в рубриці “Каси”
- Після створення каси їй буде присвоєно ключ ліцензії:
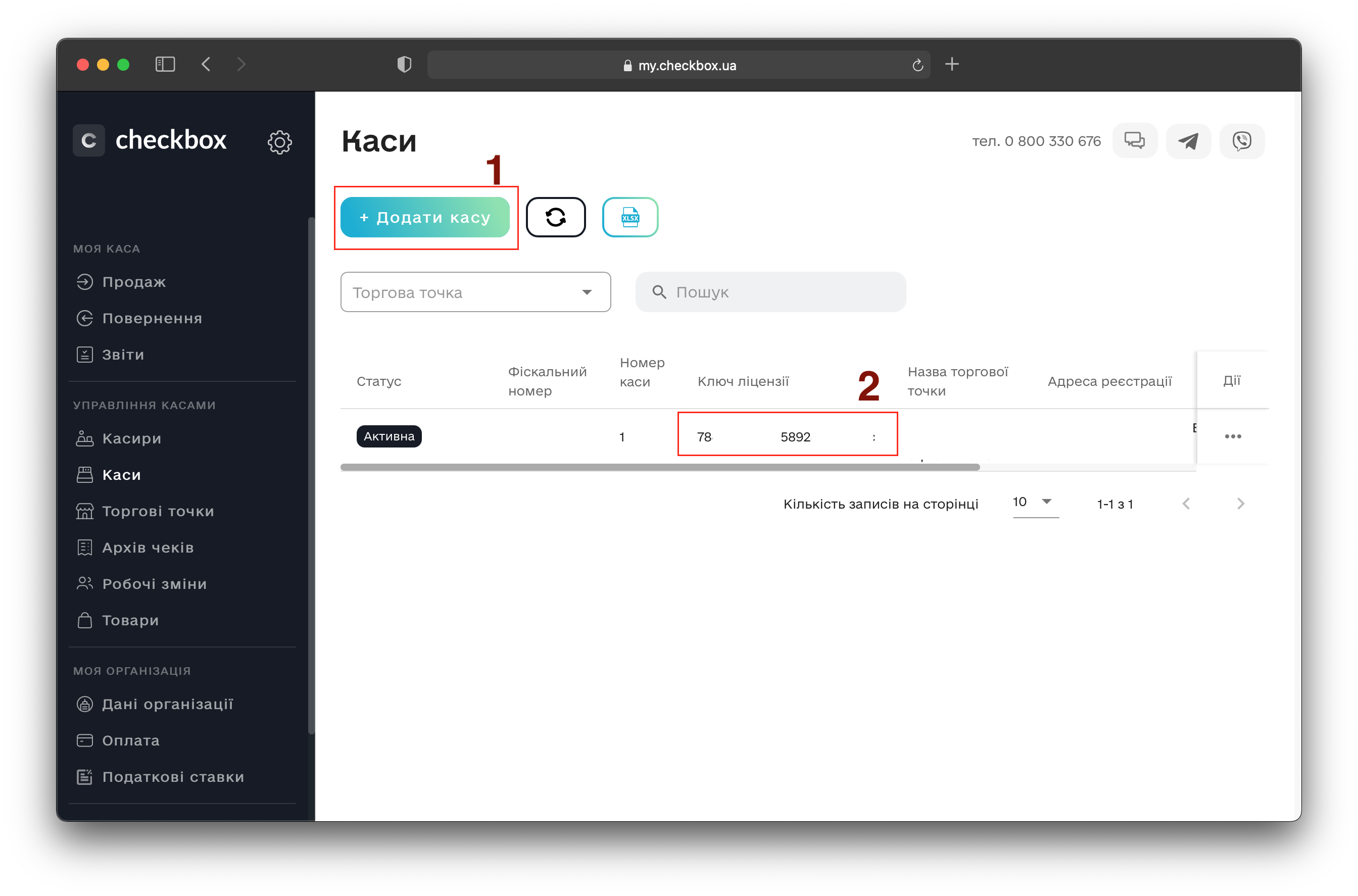
5. Перейдіть в розділ Касири і створіть нового Касира (задавши йому Логін та Пароль)
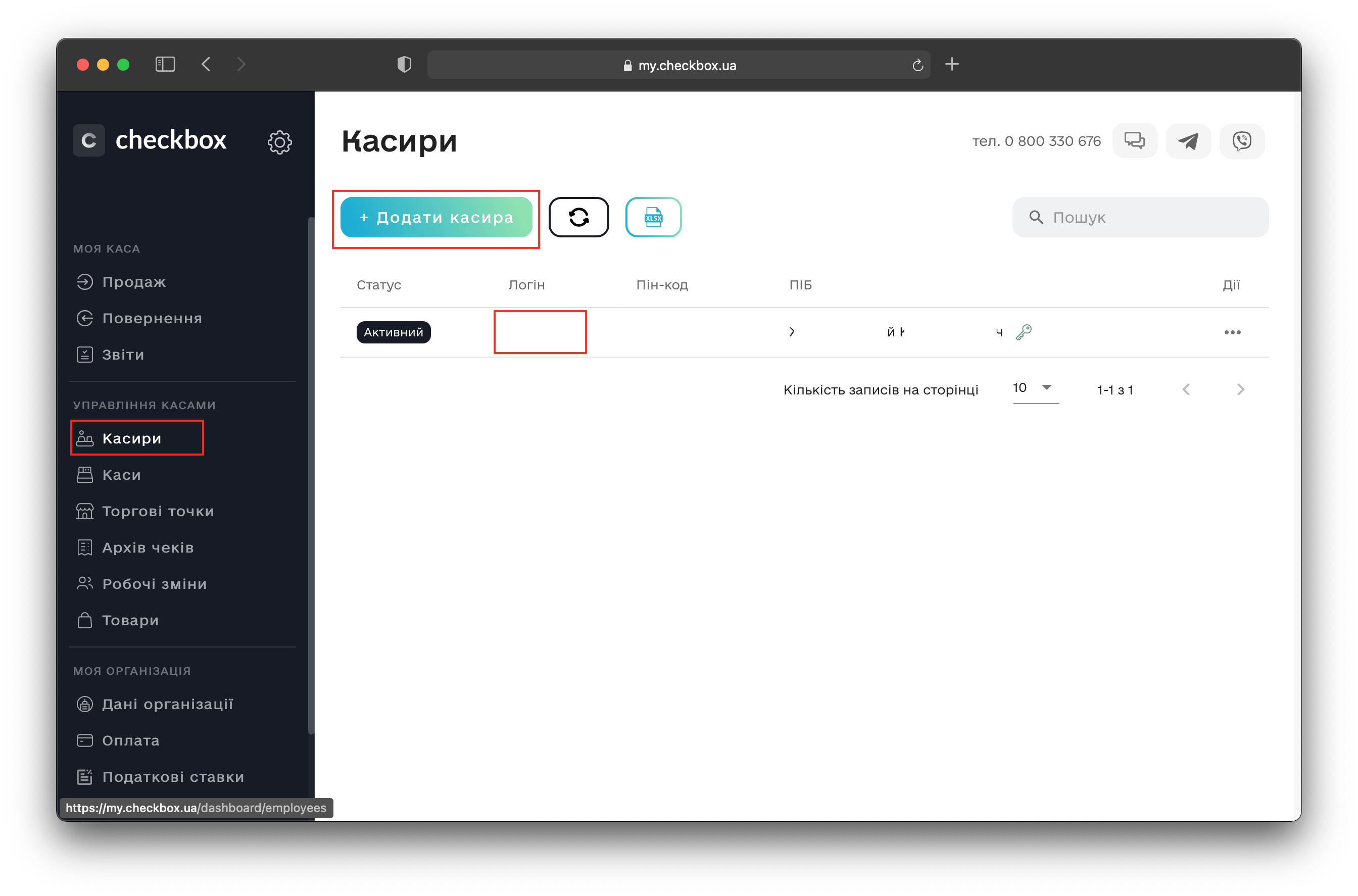
6. Отримайте ключ Електронного цифрового підпису (ЕЦП) у вашого банку, в якому обслуговується рахунок вашої компанії. ПриватБанк видає ЕЦП в особистому кабінеті Приват24 для бізнесу.
7. Перейдіть в редагування Касира і додайте йому ключ ЕЦП, зберігши його разом з паролем. Ключ ЕЦП необхідний для електронного підпису фіскальних чеків.
* Ви можете використовувати Агент Підпису, встановлений на локальному комп’ютері, в який ви також можете завантажити ключ ЕЦП. Але ми рекомендуємо зберігати ключ ЕЦП на сервері Checkbox, як описано вище – це набагато простіше і швидше.
Якщо ви коректно встановили ключ ЕЦП, то навпроти імені касира повинен з’явитися значок “Ключ”, при наведенні на який з’являється повідомлення про завантаження ключа ЕЦП:
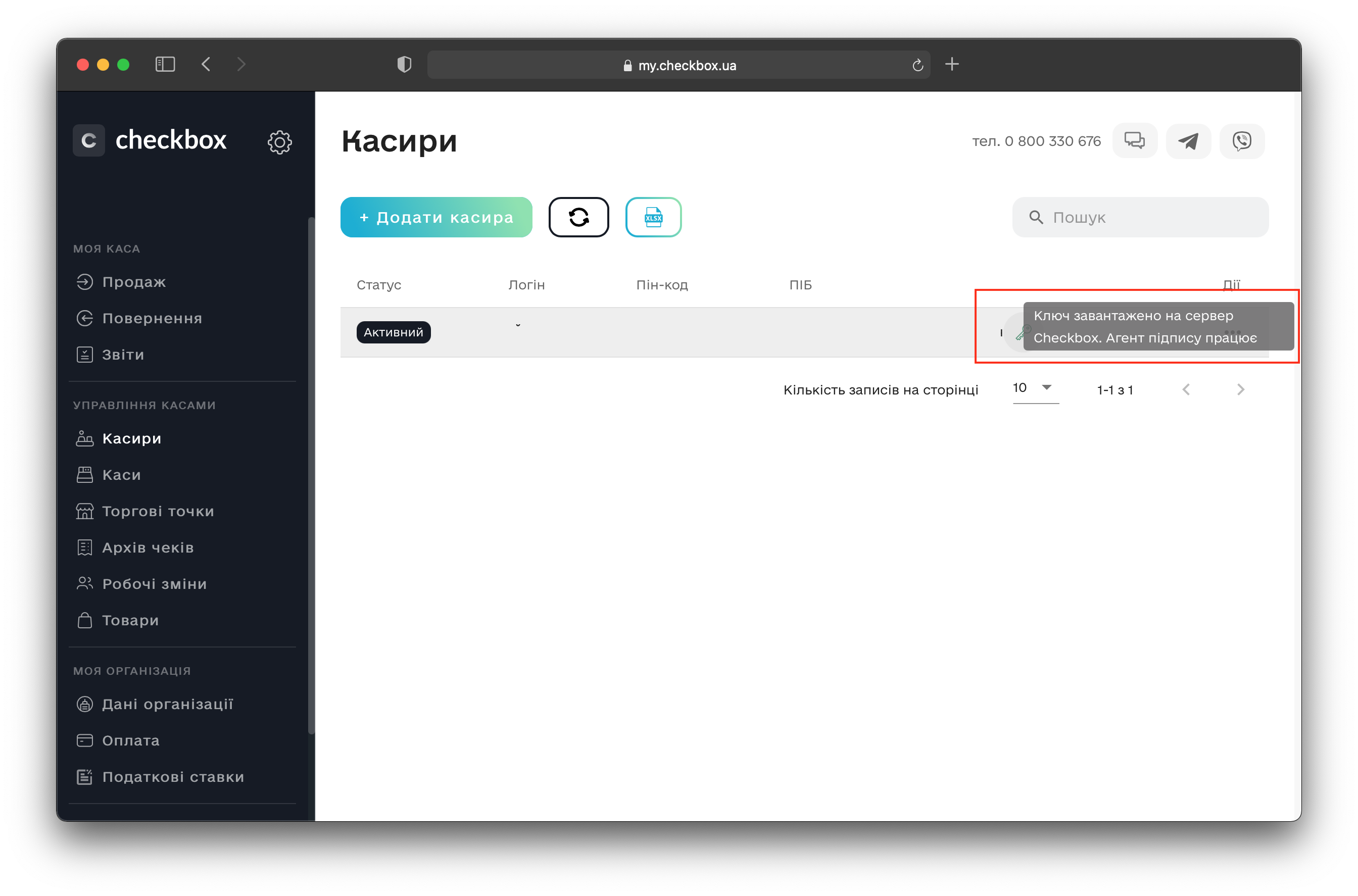
8. Перейдіть в Налаштування та ввімкніть Автоматичне закриття зміни. Рекомендований час закриття зміни: 23-55.
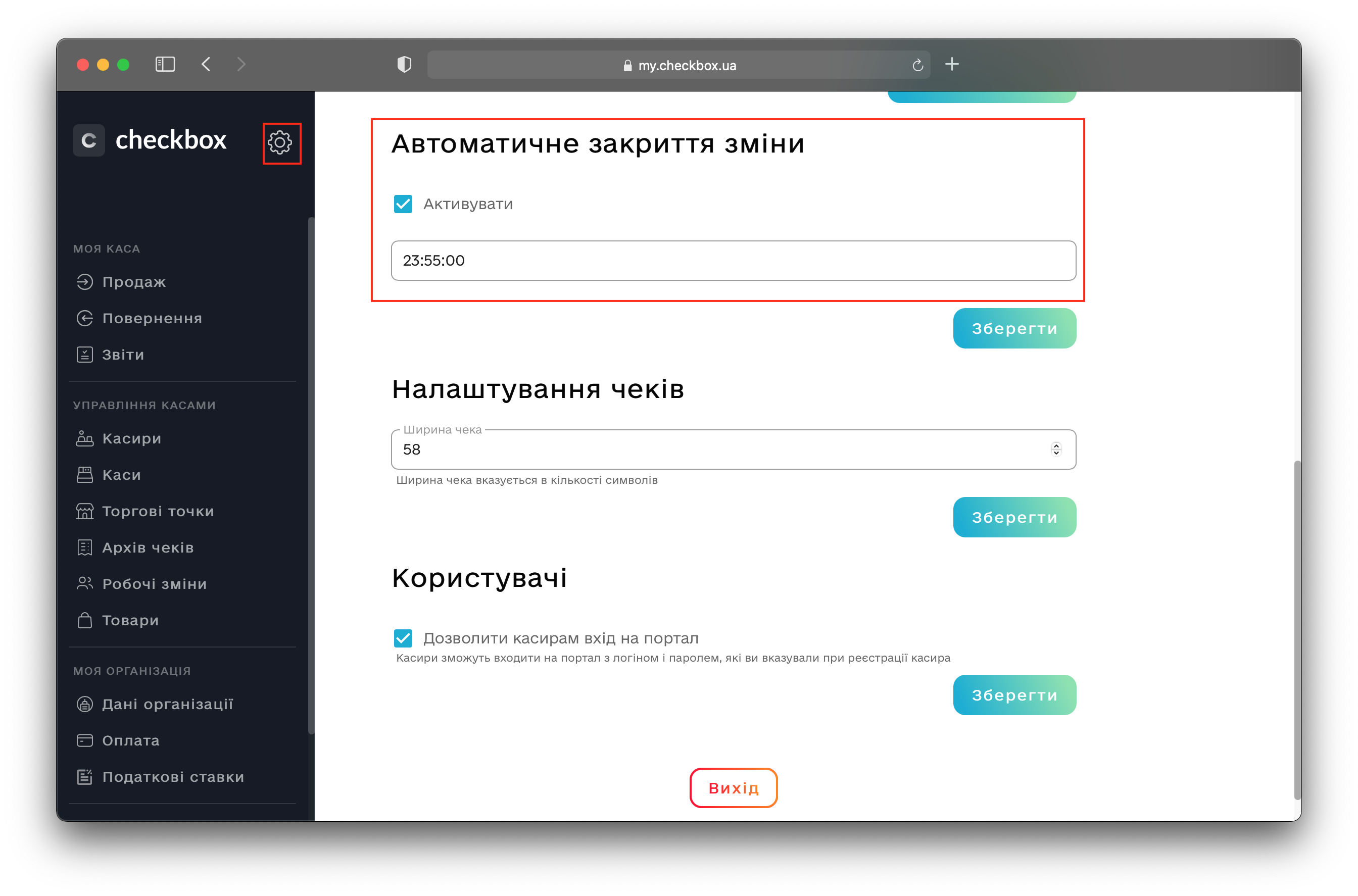
9. В Аппоінтері перейдіть в Налаштування / Додатково / Включити РРО, після чого перезавантажте сторінку: у вас з’явиться нова вкладка “РРО”
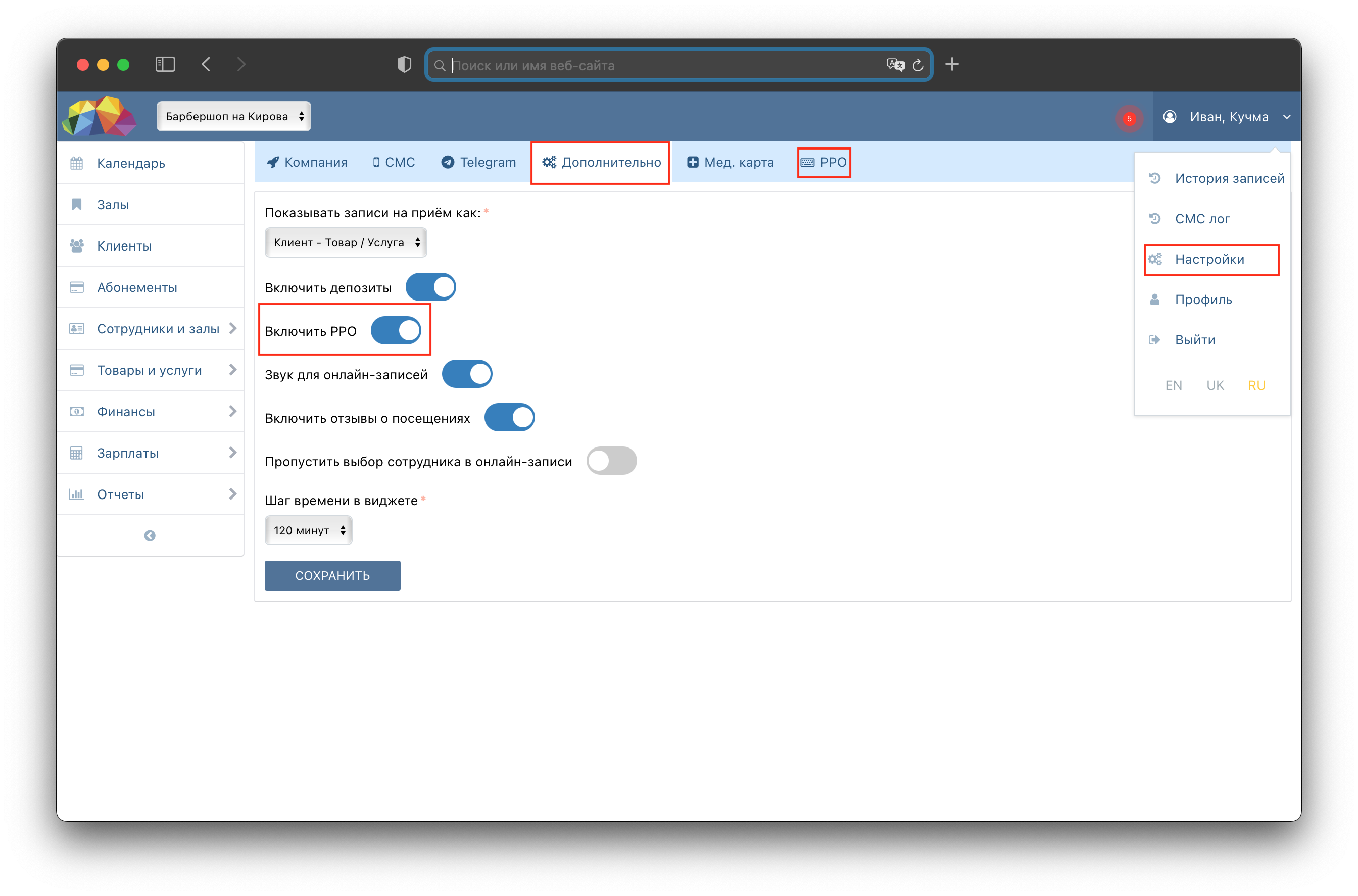
10. Перейдіть у вкладку РРО та додайте нову касу, вказавши:
– Назва (довільний текст)
– Ключ ліцензії Каси, отриманий в п. 4
– Логін і Пароль касира
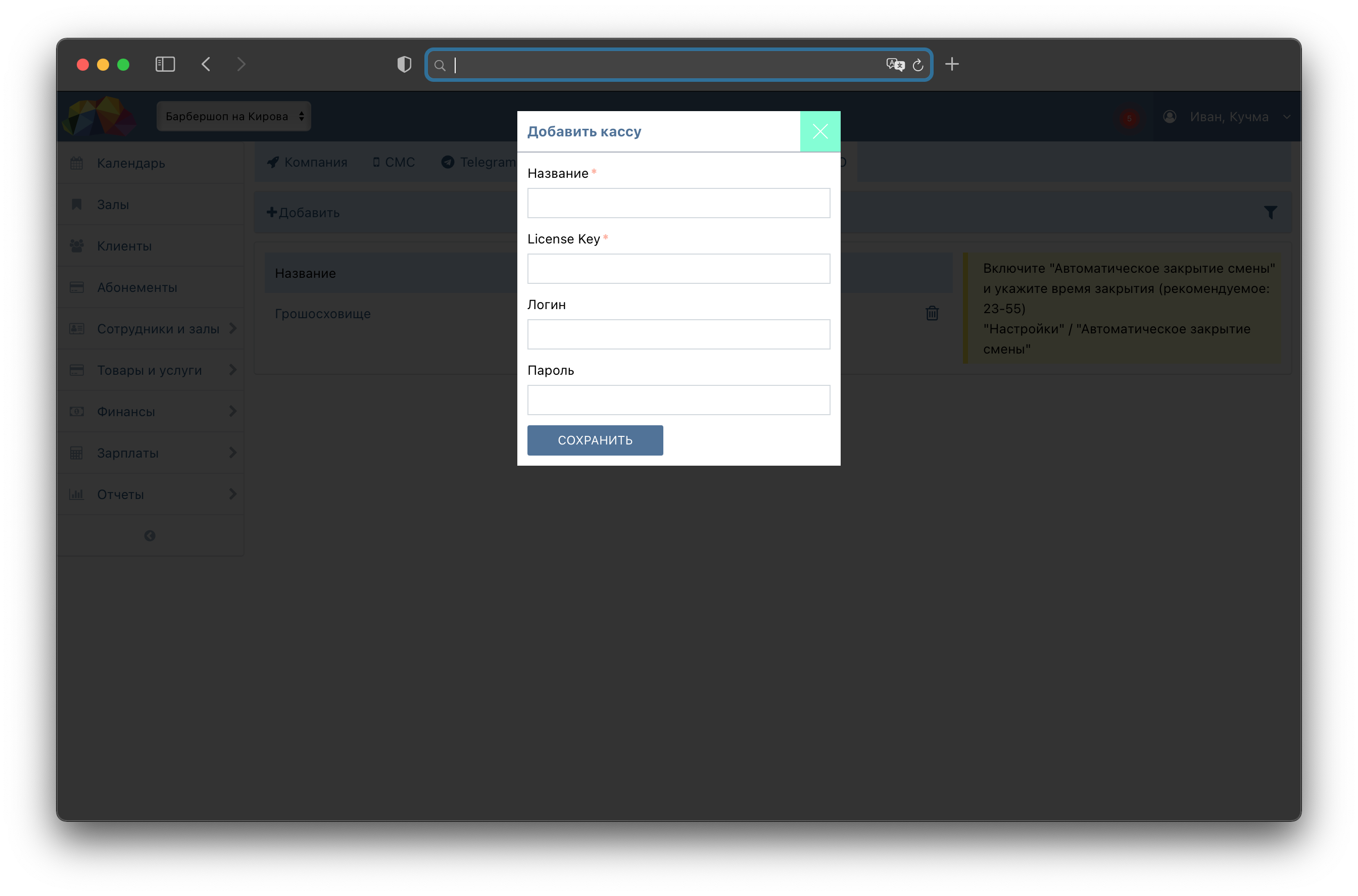
11. Ви можете додати 2 каси Checkbox, щоб мати можливість проводити платежі на різні підприємства.
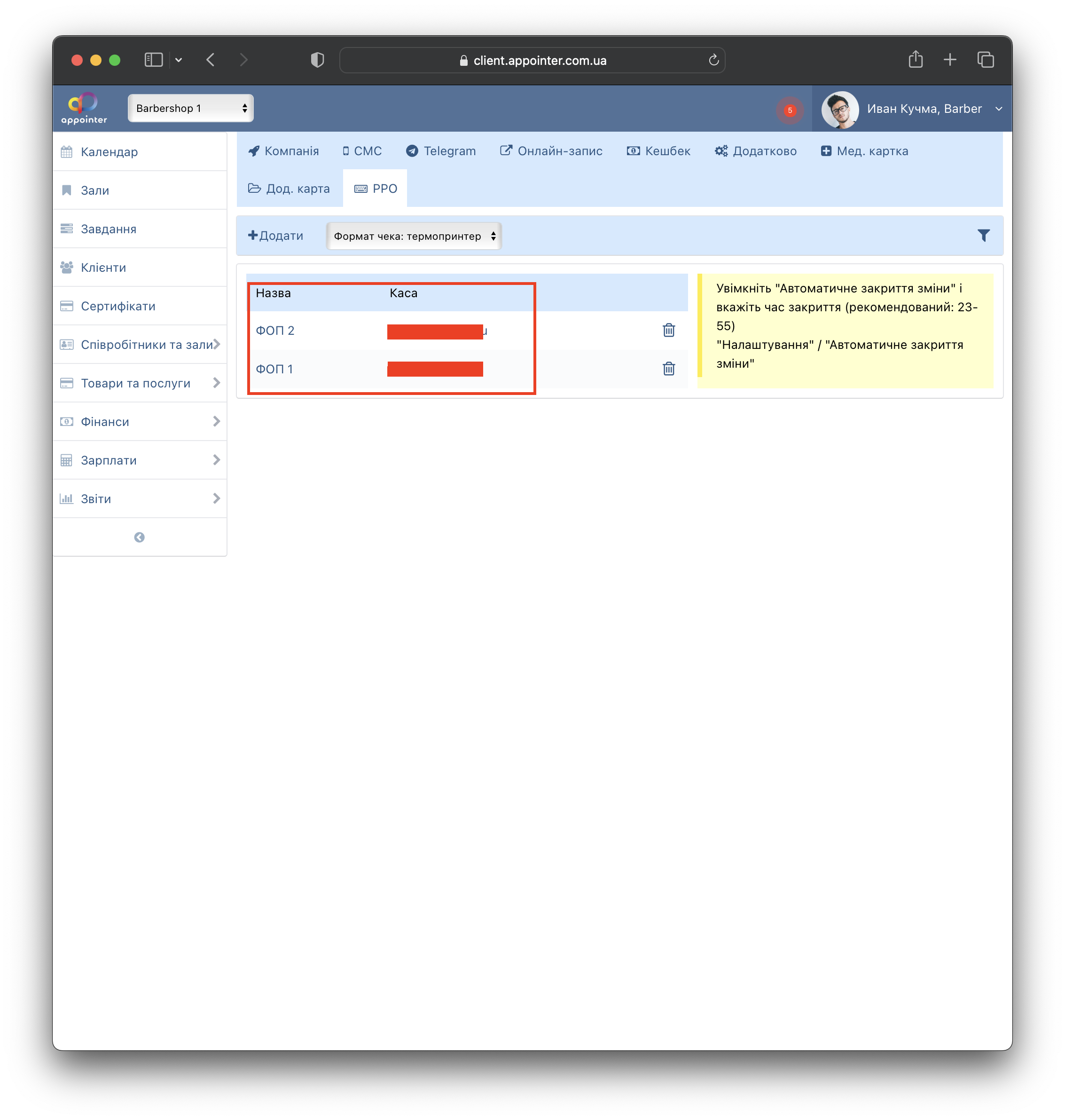
12. Перейдіть у Фін. рахунки, створіть потрібні вам рахунки і привласнюйте кожному з них потрібне підприємства й один із трьох рахунків Чекбокса: Готівка, Картка, Безготівка.
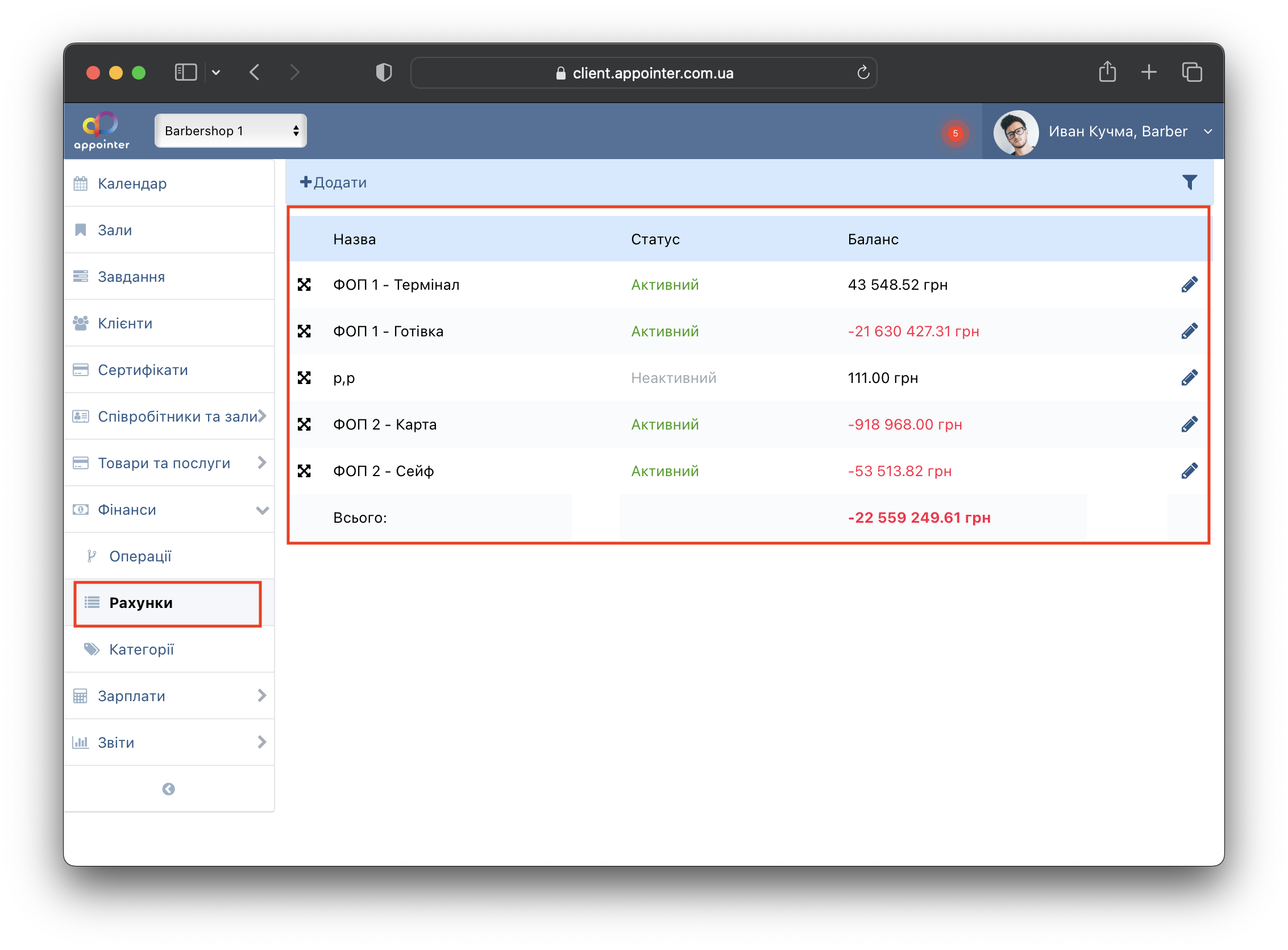
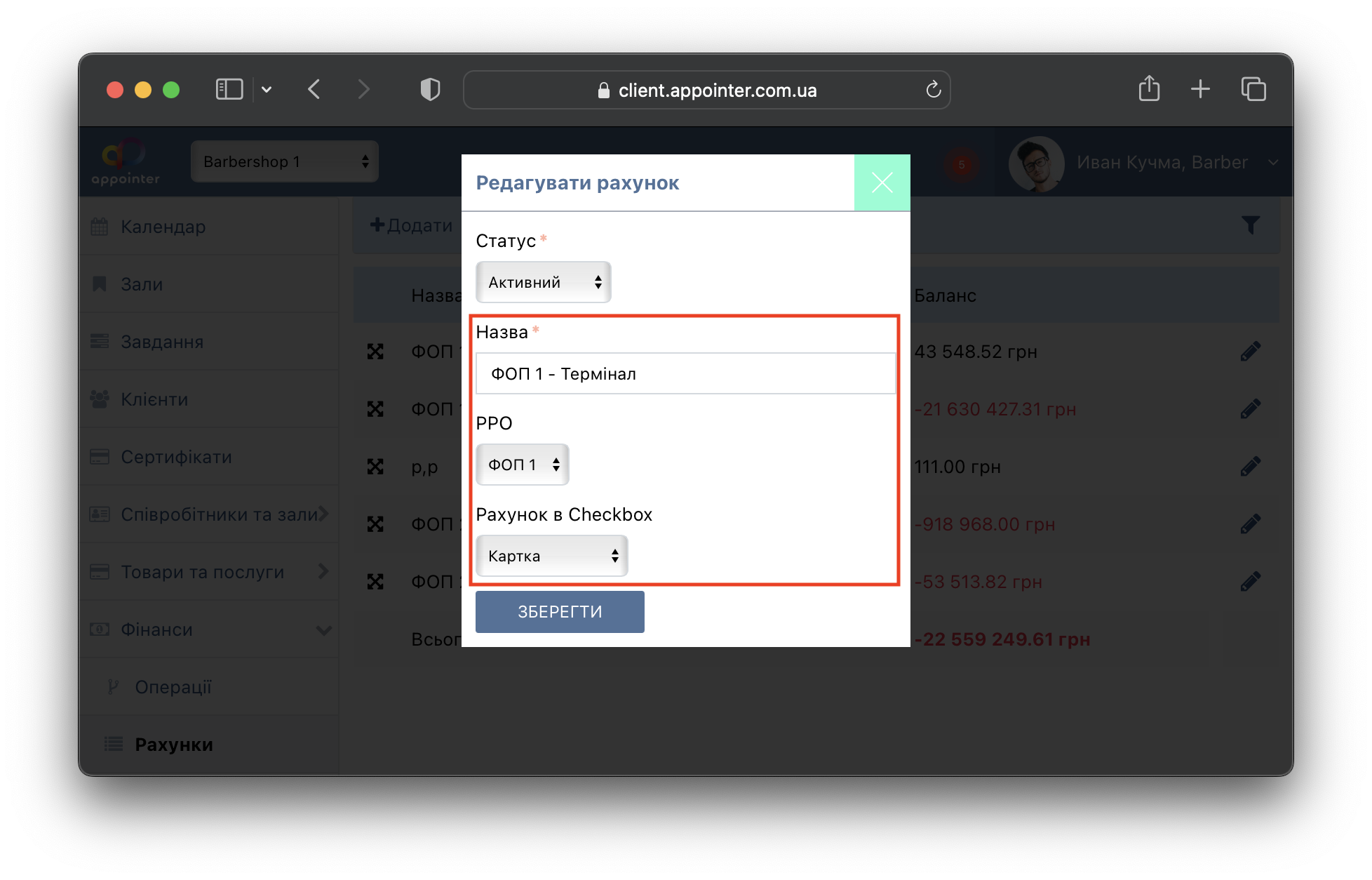
13. Якщо всі параметри вірні, то при створенні нового запису на прийом буде відображатися кнопка “Оплатити з Checkbox”: при натисканні на цю кнопку запис вважатиметься сплаченим, і найменування товарів / послуг, а також сума чека, будуть відправлені в Checkbox.
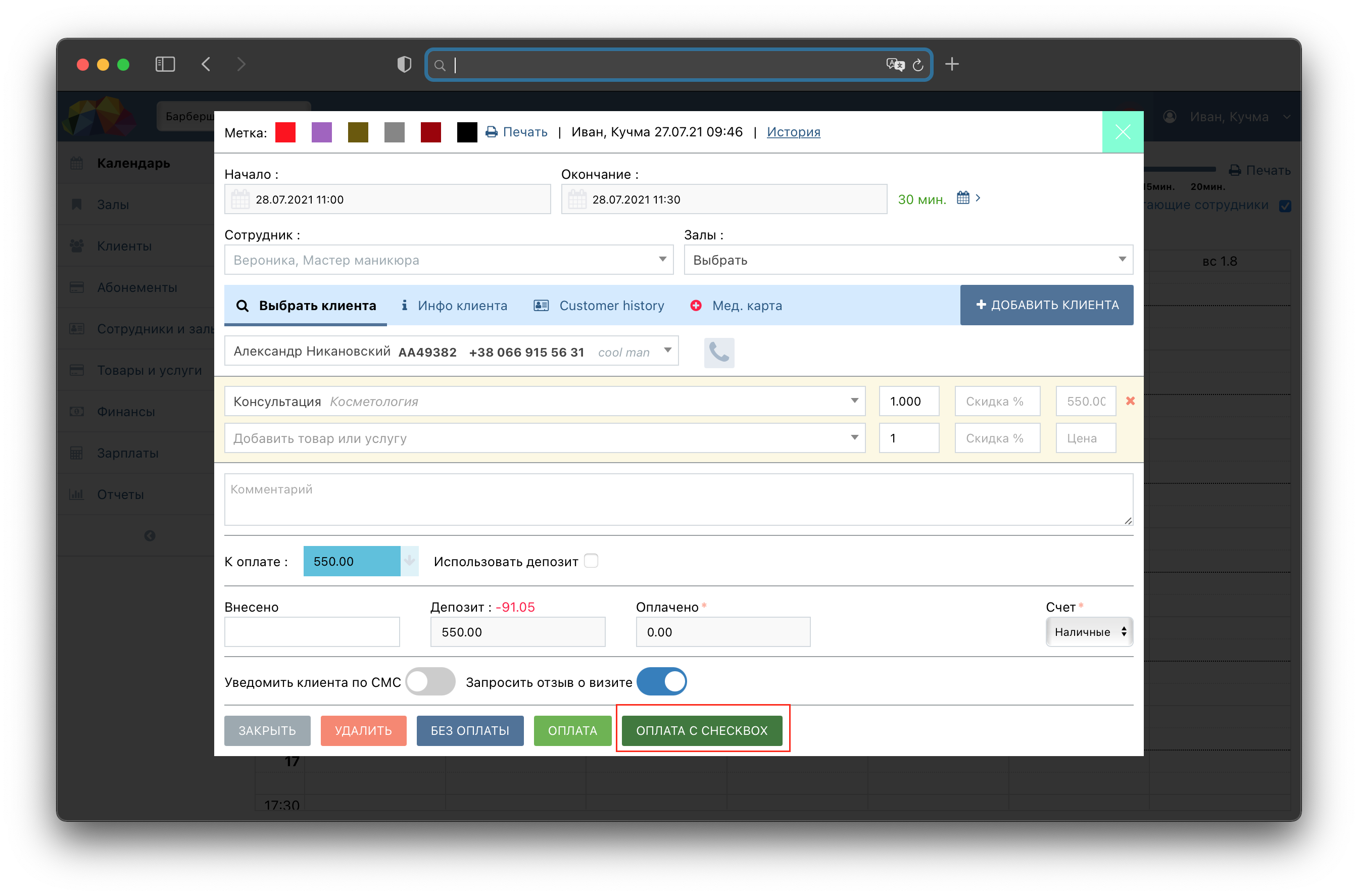
Також, ви можете вибрати рахунок Чекбокс, на який має надійти оплата:

14. Після оплати через Checkbox в запису на прийом буде доступне посилання на електронний фіскальний чек:
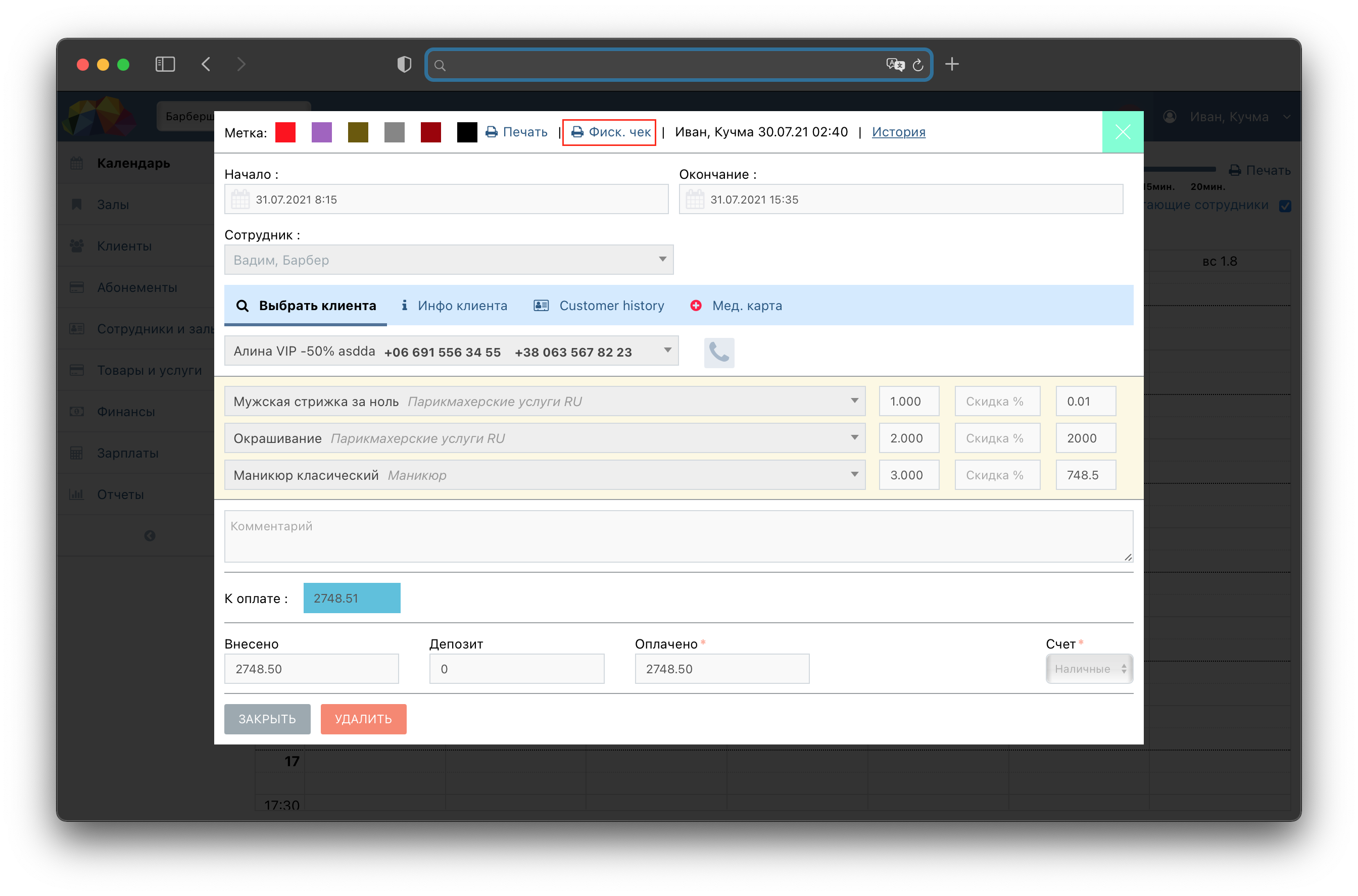
Важлива інформація:
- Якщо ви не використовуєте депозит, то сума в поле “Внесено” повинна відповідати сумі “До оплати”, в іншому випадку Checkbox не приймає транзакцію
- Якщо ви використовуєте депозит, то в поле “Внесено” можна вказувати будь-яку суму: вона буде розрахована до потрібної за допомогою депозиту (різниця буде списана з депозитного рахунку клієнта)
- Checkbox не приймає нульові вартості товарів і послуг. Тому якщо у вас є безкоштовні товари і послуги, які повинні бути вказані в чеку, то рекомендуємо вам вказати мінімальну вартість в 0,01
- Не можна оплатити запис на прийом на різні каси Чекбокса. Кожен запис на прийом має бути обов’язково оплачений на одне підприємство.
